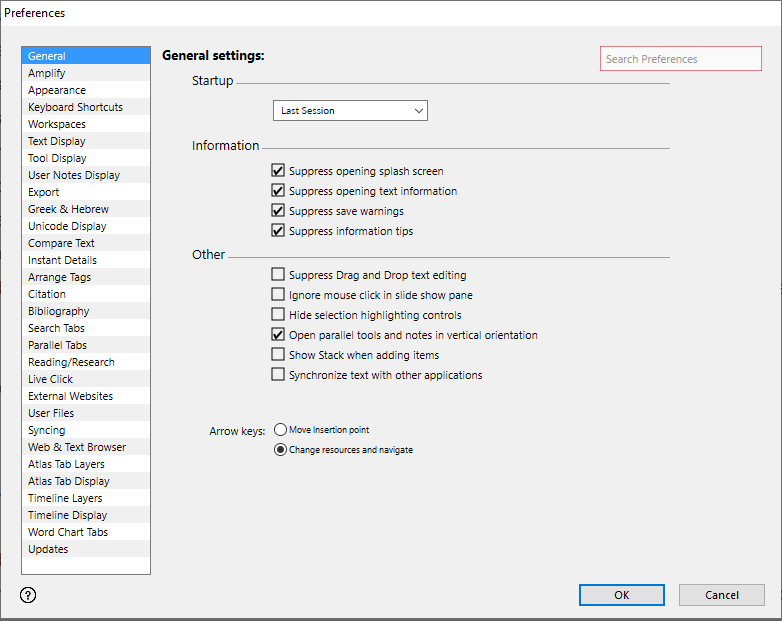Preferences Dialog Box
When Accordance was first started, the Setup Assistant appeared and helped you set different options that affected the appearance and function of Accordance Bible Software. These settings were saved to your preferences. The Preferences dialog box is used to set these and many more options throughout Accordance. Your changes remain in effect until you change them.
Prerequisites for use: None; this dialog box can be opened at any time.
Use: The Preferences dialog box is used to set different options that affect the appearance and function of Accordance Bible Software.
Description:This dialog box has two main sections. On the left is a list of different items that can be customized. The right side of the dialog box displays all relevant settings for the item selected on the left. Some items do not appear on the list unless at least one of the relevant modules![]() Any Bible text, or other single tool that can be read in Accordance, including reference texts and articles; may also be referred to as content or resource is added. For example, the Atlas Tab Layers preferences do not appear in the list unless the Bible Atlas is installed.
Any Bible text, or other single tool that can be read in Accordance, including reference texts and articles; may also be referred to as content or resource is added. For example, the Atlas Tab Layers preferences do not appear in the list unless the Bible Atlas is installed.
Details for each item/area of the Preferences dialog box are covered in separate topics.
- On the Edit menu, choosePreferences.
- Press ALT - ,
Click OK to close the Preferences dialog box and save ALL your changes. You can switch between several different items to change preferences. When you click OK, changes made in all areas of the Preferences dialog box are saved.
Click Cancel to close the dialog box without saving ANY changes in any area of the dialog box.
When you reopen the Preferences dialog box, the last item viewed is displayed.
The new defaults remain in effect unless you change them.
|
|
Note You cannot open the Preferences dialog box as long as you have unsaved changes in the Library window. |
A search field is located in the top right corner of each area of the Preferences dialog box.
Accordance provides suggestions for you as you enter characters in the search field. The more characters you enter, the more refined the offered suggestions. Click on the appropriate item to jump to that location in the Preferences dialog box.
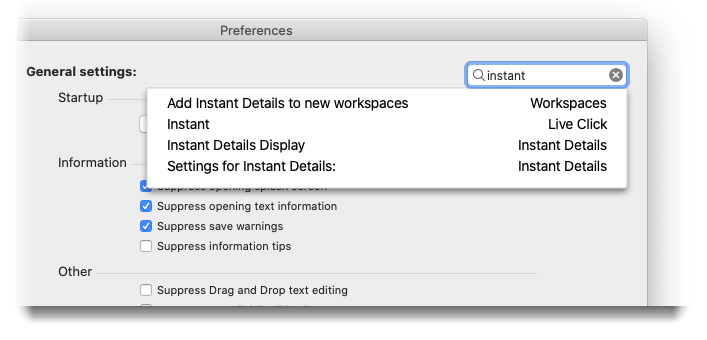
The parts of the interface that can be customized are listed below. Click on the item for more details on available settings, or navigate the contents panel on the left.