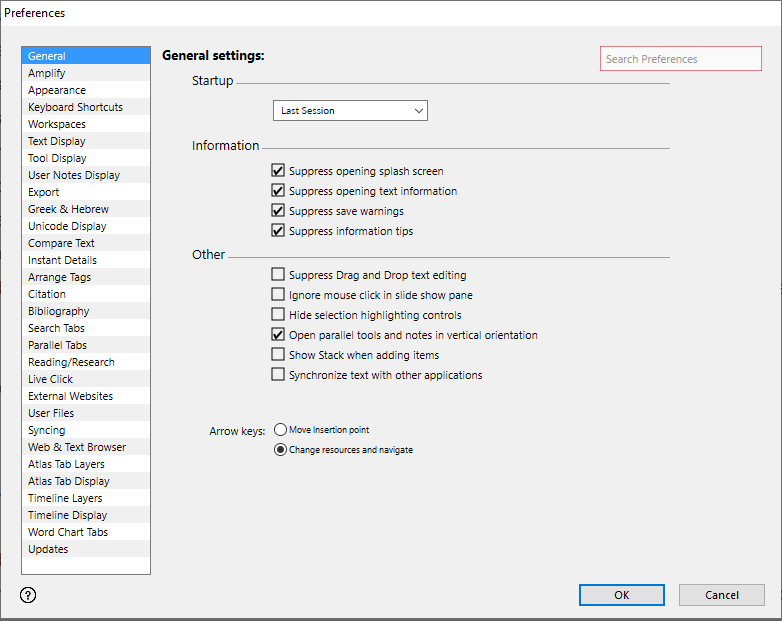Preferences: General Area
Prerequisites for use: None; this dialog box can be opened at any time.
Use: General preferences is used to set defaults that apply throughout Accordance Bible Software.
Open: Click General in the list of the Preferences dialog box. The General settings area is displayed.
Options in the General Area of the Preferences Dialog Box
Startup Pop-up Menu: Used to define the initial display each time you open Accordance. Available options are:
- Default Search Tab: Opens a Search tab
 The core tab used to search Bible texts, it consists of a search entry area and a search results area with its default settings.
The core tab used to search Bible texts, it consists of a search entry area and a search results area with its default settings. - Default Session: Opens a default set of workspaces. When this item is selected, Set Default Session is enabled. Click Set Default Session to save the current workspace setup as the default one. This action cannot be canceled once you click Save. To undo your changes, set up the display as desired, and then return to the Preferences dialog box (General area) and reapply the Default Session.
- Last Session: All workspaces or windows open when Accordance was last used will reopen the next time Accordance is started.
- Daily Reading: Opens the default Daily Reading in its own workspace, using the preferred Bible text set via the Reading/Research area.
- Favorite Workspace: Opens a default workspace. When this item is selected, a list of all saved workspaces is displayed. The selected workspace is displayed each time Accordance is reopened.
Information Area: Options in this area suppress many of the informational dialog boxes, in order to speed up working with Accordance.
- Suppress opening splash screen: When selected, suppresses the Accordance logo window when Accordance starts.
- Suppress opening text information: When selected, suppresses the About The Text dialog box that appears the first time each module
 Any Bible text, or other single tool that can be read in Accordance, including reference texts and articles; may also be referred to as content or resource is opened during an Accordance session
Any Bible text, or other single tool that can be read in Accordance, including reference texts and articles; may also be referred to as content or resource is opened during an Accordance session The arrangement of screen elements when working with Accordance.
The arrangement of screen elements when working with Accordance. - Suppress save warnings: When selected, suppresses the message that appears when you close a workspace or tab.
- Suppress information tips: When selected, suppresses messages that remind you of not immediately obvious features (such as the effect of holding down the option key). It is recommended that this item is selected only after you have become familiar with Accordance Bible Software.
Other Area: These options affect specific actions in Accordance.
- Suppress Drag and Drop text editing: When selected, suppresses the drag and drop feature.
- Ignore mouse click in slide show pane: When selected, suppresses a mouse-click on the text pane in Slide Show mode, so that inadvertently clicking the mouse does not advance to the next slide.
- Hide selection highlighting controls: When selected, suppresses the display of the Highlight buttons when text is selected in a Text or Tool.
- Open parallel tools and notes in vertical orientation: When selected, Tools and Notes selected from the Add Parallel button will open beside the original Text, rather than below it.
- Show Stack when adding items: When selected, adding an item to a Stack won't force the current Stack to open.
- Synchronize text with other applications: When selected, enables syncing
 From the word synchronization; the process by which data is moved from a computer to a mobile device such as an iPad or iPhone between Accordance and other applications. The primary use case is using Accordance with applications like Paratext.
From the word synchronization; the process by which data is moved from a computer to a mobile device such as an iPad or iPhone between Accordance and other applications. The primary use case is using Accordance with applications like Paratext.
Arrow keys: These options affect how the arrow keys respond when pressed.
- Move insertion point When selected, the arrow keys move the blinking insertion point in the indicated direction.
- Change resources and navigate: When selected, the up and down arrows scroll through a pane; the left and right arrows scroll sequentially through the available resources.