Live Highlighting
Four exciting new "live" highlighting modes have been introduced with Accordance 13. They're referred to as Live highlights because the highlighting is added simply by drawing on the text. The new modes are:
- Highlighter (add a highlight by dragging your cursor across the text).
- Pen (add graphic highlighting elements, such as circles, lines, and boxes).
- Live Whiteboard (like Pen Highlighting, but nothing is saved).
- Eraser (erase a highlight or portion of a highlight by dragging your cursor across highlighted text).
-
On the Toolbar, click Highlights (
 ), or from the menu bar, select Window>Highlights>Live Highlights.
), or from the menu bar, select Window>Highlights>Live Highlights. - If not already selected, click Highlighter on the Highlight palette.
- To apply a Highlight style, proceed as follows:
- If you have created more than one Highlight file, select the Highlight file that contains the Highlight styles you want to use. Styles available in that file are displayed on the Highlight palette.
-
Click the style in the Highlight palette. The Highlight style is selected.
- To apply the Highlight style, drag your cursor over the word or phrase. The word or phrase is highlighted.
- To apply a Highlight symbol, proceed as follows:
- If the symbols area is hidden, on the Action menu (
 ), choose Show Highlight Symbols. The Highlight symbols area appears under the Highlight styles.
), choose Show Highlight Symbols. The Highlight symbols area appears under the Highlight styles. -
Click the desired symbol. The symbol is selected.
- To apply the Highlight style, drag your cursor over the word or phrase. The word or phrase is highlighted and the symbol is centered beneath the word or phrase.
|
|
Note To temporarily disable Highlighting, uncheck Enabled on the Highlight palette. Normal cursor usage will be restored. |
The symbol size depends on the font size and line spacing. Increasing the line spacing increases the symbol's size without increasing the font size.
-
On the Toolbar, click Highlights (
 ), or from the menu bar, select Window>Highlights>Live Highlights. The Highlight Palette is displayed.
), or from the menu bar, select Window>Highlights>Live Highlights. The Highlight Palette is displayed. - If you have created more than one Highlight file, select the Highlight file that contains the Highlight styles you want to use. Styles available in that file are displayed on the Highlight palette.
- If not already selected, click Penon the Highlight palette.
- Configure Pen highlight styles in the Highlight palette.
- Select a color from the drop-down list. The Pen preview displays the color.
- Select a width from the width slider. The Pen preview displays the width.
- To apply Pen drawings to your Text or Tool, proceed as follows:
- Pen highlighting recognizes five shapes: simple line, curve, square, ellipse, or parentheses.
-
Draw one or more of the recognized shapes. Approximate shapes will be converted to recognized shapes.
- To temporarily disable the Pen, uncheck Enabled on the Highlight palette. Normal cursor usage will be restored.
- To close the Highlight palette, click the close button on the Highlight palette or press the Escape key on your keyboard.
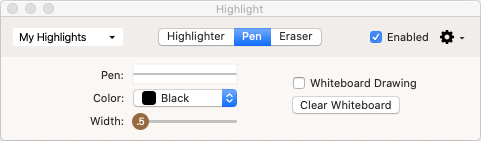
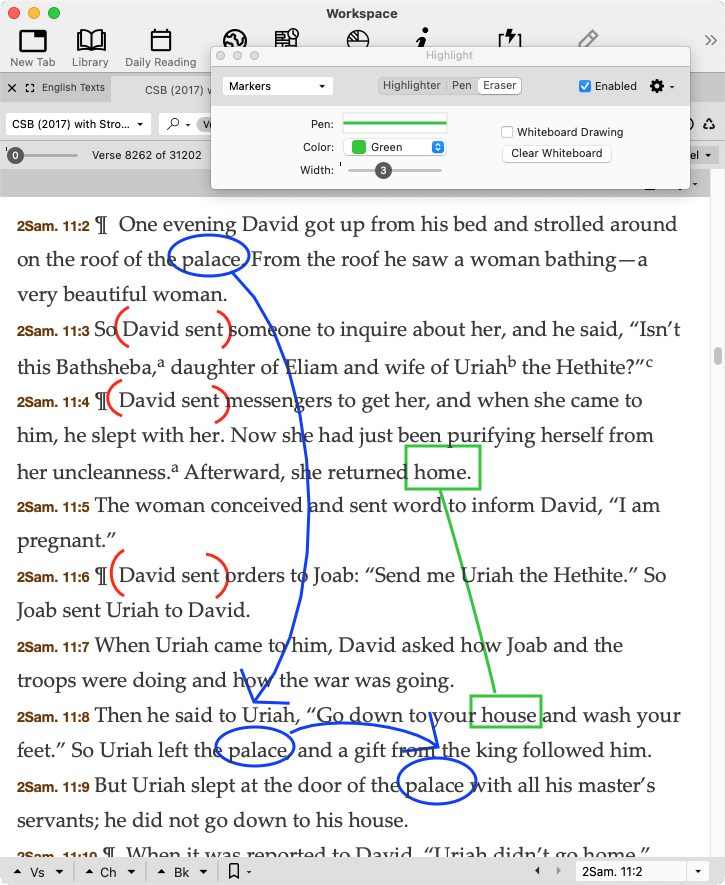
|
|
Note Resizing the Text or Tool pane does not affect pen highlighting, which will shift appropriately with changes in font size and spacing. |
Whiteboard is similar to Pen, except that any shape can be used, and nothing is saved to the Highlights file. To use Whiteboard, do the following:
- On the Toolbar, click Highlights (
 ), or from the menu bar, select Window>Highlights>Live Highlights. The Highlight Palette is displayed.
), or from the menu bar, select Window>Highlights>Live Highlights. The Highlight Palette is displayed. - If not already selected, click Penon the Highlight palette.
- Configure Pen highlight styles in the Highlight palette.
- Select a color from the drop-down list. The Pen preview displays the color.
- Select a width from the width slider. The Pen preview displays the width.
- Check Whiteboard Drawing in the Highlight palette.
- Draw anywhere on your computer screen, using any shapes you desire.
- When finished, the Whiteboard can be cleared by clicking Delete or Backspace on your keyboard, or by clicking Clear Whiteboard on the Highlight Palette.
- To close the Highlight palette, click the close button on the Highlight palette or press the Escape key on your keyboard.
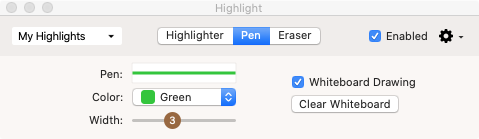

-
On the Toolbar, click Highlights (
 ), or from the menu bar, select Window>Highlights>Live Highlights. The Highlight Palette is displayed.
), or from the menu bar, select Window>Highlights>Live Highlights. The Highlight Palette is displayed. - If not already selected, click Eraseron the Highlight palette.
- To erase Highlights, drag your cursor across them.
- To erase Pen drawings, click on the end of a line, the corner of a box, or anywhere on the line of a circle or oval.
- To temporarily disable the Eraser, uncheck Enabled on the Highlight palette. Normal cursor usage will be restored.

|
|
Note Click |