Working with Panes
Multiple panes can be displayed in the Search tab![]() The core tab used to search Bible texts, it consists of a search entry area and a search results area, along with your main Text. These panes can be viewed in different configurations.
The core tab used to search Bible texts, it consists of a search entry area and a search results area, along with your main Text. These panes can be viewed in different configurations.
There are five types of panes: Text panes, Tool panes, User Note panes, Syntax panes, and Info panes. Text and Syntax panes have slightly different options than Tool and User Note panes and the Info pane. Nevertheless, you can have a mixture of any of these panes open in one Search tab.
When viewing more than one pane, only one of the panes is "selected" or active![]() The application, window, tab, or other screen element which is currently being used; sometimes called the "front" or "frontmost" screen element. The active pane is outlined in blue.
The application, window, tab, or other screen element which is currently being used; sometimes called the "front" or "frontmost" screen element. The active pane is outlined in blue.
- To select a pane, click the mouse anywhere within the pane.
Shortcut keys can also be used to select a pane.
- To select the next pane, press ].
- To select the previous pane, press [.
When looking at the content of a pane, note that:
- Bookmarks and User Note marks are displayed only in the primary Text pane.
- Hit words are highlighted only in panes displaying the same text as the search text.
- By default all panes are tied to each other and synchronized; hence the panes scroll together and the Info pane is continuously updated with information about the topmost verse in active pane.
Click the text below to view additional information about the special features of panes.
Open New PaneOpen New Pane
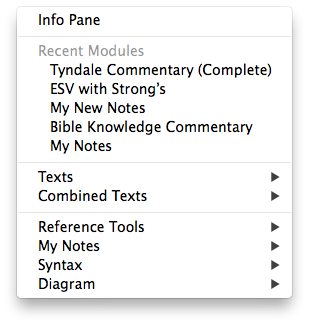 Open new Info pane: On the Hit Options bar, click the Add Parallel pop-up menu and choose Info Pane. An Info pane opens displaying additional information regarding the top verse in the Text pane.
Open new Info pane: On the Hit Options bar, click the Add Parallel pop-up menu and choose Info Pane. An Info pane opens displaying additional information regarding the top verse in the Text pane.- Open new Text pane: On the Hit Options bar, click the Add Parallel pop-up menu and choose Texts. Choose the desired Text module
 Any Bible text, or other single tool that can be read in Accordance, including reference texts and articles; may also be referred to as content or resource from the list that appears. The modules
Any Bible text, or other single tool that can be read in Accordance, including reference texts and articles; may also be referred to as content or resource from the list that appears. The modules Any Bible text, or other single tool that can be read in Accordance, including reference texts and articles; may also be referred to as content or resource are sorted in the same order as in the Library.
Any Bible text, or other single tool that can be read in Accordance, including reference texts and articles; may also be referred to as content or resource are sorted in the same order as in the Library. - Open new Tool pane: On the Hit Options bar, click the Add Parallel pop-up menu and choose Reference Tools. Choose the desired Tool module from the list that appears. The modules are sorted in the same order as in the Library.
- Open new User Note pane: On the Hit Options bar, click the Add Parallel pop-up menu and choose My Notes. Choose the desired User Note from the list that appears. The modules are sorted in the same order as in the Library.
- Open new Syntax pane: On the Hit Options bar, click the Add Parallel pop-up menu and choose Syntax. Choose the desired Syntax module from the list that appears.
- Open new Diagram pane: On the Hit Options bar, click the Add Parallel pop-up menu and choose Diagram. Choose the desired Diagram module from the list that appears. The modules are sorted in the same order as in the Library. A diagram resource
 Any Bible text, or other single tool that can be read in Accordance, including reference texts and articles; may also be referred to as content or module, such as Greek Diagrams must be installed to use the Diagram pane.
Any Bible text, or other single tool that can be read in Accordance, including reference texts and articles; may also be referred to as content or module, such as Greek Diagrams must be installed to use the Diagram pane.
Change the Focus of Synchronization in a PaneChange the Focus of Synchronization in a Pane
By default, all panes are tied together and content is synchronized to the topmost verse in the pane. Sometimes, you may want to change this focus, so that all additional panes (except the Text panes) are synchronized to a different verse in the active pane (and not the topmost verse).
You can change this focus very quickly: Press ![]()
Untie PanesUntie Panes
By default, all panes are tied to each other, enabling synchronized scrolling of content in all the panes, and with the Info pane updated to match based on the topmost verse in the panes.
You can temporarily untie one pane from all others by simply pressing
![]()
You can permanently untie one or more, or all panes in the Search tab, via commands on the Action menu (![]() ).
).
- Untie a Single Pane: On the Action menu, choose Untie Scrolling. That pane can now be scrolled without synchronization to any other pane, including the Info pane.
- Untie All Panes: Press Shift and then open the Action menu and choose Untie All Scrolling. All panes can now be scrolled without synchronization to any other pane, including the Info pane.
- Restore the Tie of a Single Pane: On the Action menu, choose Tie Scrolling. That pane is now tied to all other tied panes, including the Info pane.
- Restore Tieing of All Panes: Press Shift and then open the Action menu and choose Tie All Scrolling. All panes are tied to each other, including the Info pane.
Change Pane ContentChange Pane Content
On the Pane bar, click the Text arrows and select the desired module from the pop-up menu. The Text pop-up menu lists all installed modules relevant to that pane (texts for a Text pane, Reference tools for a Tool pane, and so forth).
|
Note You cannot change the content of an Info pane. |
Click the Attach button (![]() ) or press Shift when clicking the Text arrows to attach up to two additional Text modules to the Text in the pane. This is useful when viewing a Text that contains only a portion of the Bible; you can attach an additional Texts that have the rest of the content.
) or press Shift when clicking the Text arrows to attach up to two additional Text modules to the Text in the pane. This is useful when viewing a Text that contains only a portion of the Bible; you can attach an additional Texts that have the rest of the content.
|
Note The additional Texts added to the Text in the secondary pane must be included in the corpora of the primary Search Text. For example, if the NRSVS (which includes the OT, NT, and Apocryphal/Deuterocanonical books) is the primary Search Text, then the JSPS, RSVA, and MOUNCE-NT can be combined in the secondary pane. |
You can also use shortcut keys to quickly choose and display modules in the selected pane.

|
Note If the search text is not a Biblical text, such as Qumran, the Add pane and Text pane pull-down menus show only the modules that belong to the same corpus |
Display up to Three Texts in the Same PaneDisplay up to Three Texts in the Same Pane
Some Texts do not contain the Old and New Testament together, such as the Hebrew Old Testament or the Greek or English Septuagint. Many don't contain the Apocryphal/Deterocanonical books. You can have up to three Texts assigned to the same pane in these cases. The Combine Texts button (![]() ) is used to combine up to three Texts in the same pane. The button is blue when active (
) is used to combine up to three Texts in the same pane. The button is blue when active (![]() ); you can also remove an attached Text via this pop-up menu.
); you can also remove an attached Text via this pop-up menu.
Note: This button only appears if the primary (search) Text in the tab has additional verses/books that are not displayed in the additional parallel pane. For example, to combine the JPSS, MOUNCE-NT, and RSVA, the pimary search Text must be a Text like the NRSVS that includes the Old and New Testaments, as well as the Apocryphal/Deuterocanonical books.
You can also press Shift when clicking the text arrow in the Panes bar to attach a Text, or open a list of pre-defined Combined Texts via the Add Parallel pop-up menu (Combined Texts item).
In the picture below, the main text in the additional pane is the Greek Septuagint, which provides only the Old Testament. Click the Combine Two Texts button (![]() ) to attach an additional New Testament text for display in the same pane.
) to attach an additional New Testament text for display in the same pane.
You can create new Combined Texts sets using the Combine Two Texts button, and manage the Combined Texts via the Manage Combined Texts dialog box.
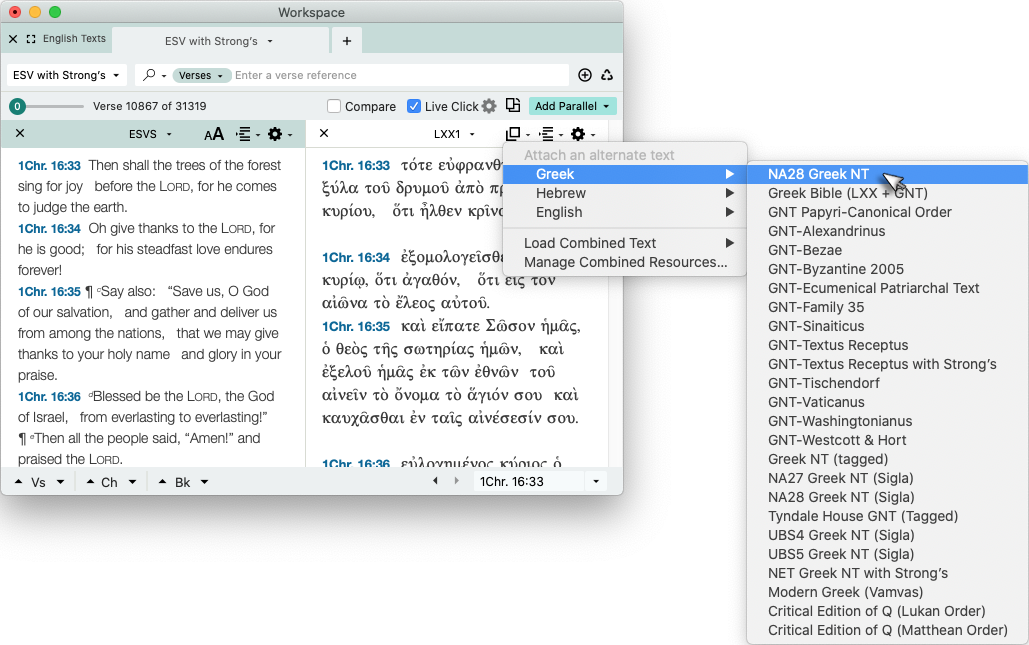
Compare Texts in Different PanesCompare Texts in Different Panes
You can compare the differences between the first two text panes of the same language.
Select Compare on the Hit Options bar (Search Results area).
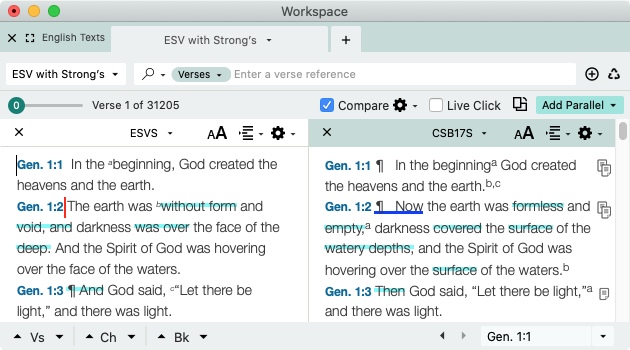
Dynamic Interlinear Display of TextDynamic Interlinear Display of Text
Dynamic Interlinear display of text provides the original language word under the main text, along with additional available information about the word (for example, transliteration, or an alternative text or translation).
|
Note The Interlinear button ( |
- To show Dynamic Interlinear Display of Text, from the Action pop-up menu on the Pane bar (
 ), click Show Interlinear. The default Dynamic Interlinear Display of Text appears.
), click Show Interlinear. The default Dynamic Interlinear Display of Text appears. - To select the type of Interlinear display, or change the default settings, on the Pane bar, click Interlinear (
 ). The Interlinear pop-up menu appears.
). The Interlinear pop-up menu appears. - The top Interlinear display set in the Interlinear pop-up menu is displayed in the pane.
- Use the Interlinear pop-up menu to choose which items are to appear in the Dynamic Interlinear display.
Synchronized Scrolling PanesSynchronized Scrolling Panes
Scrolling of text panes is synchronized. As you scroll through the text, the top verse in every other pane in the Search tab matches the verse at the top of the selected pane.
You can override this synchronization to scroll through only the selected pane. Simply press
![]()
![]() The control you drag in the scroll bar. The panes are automatically synchronized when you return to standard scrolling (without pressing
The control you drag in the scroll bar. The panes are automatically synchronized when you return to standard scrolling (without pressing
![]()
|
Hint This lets you line up and compare verses from different passages. |
When you click the up or down arrow on the scroll bar, the selected pane moves up or down one line at a time. However, the other panes do not move until a different verse is at the top of the active pane.
Mouseover Highlighting of Parallel WordsMouseover Highlighting of Parallel Words
This is accomplished in Accordance by enabling Mouseover Highlighting in the Preferences dialog box (Instant Details area). When enabled, passing the cursor over any word in Key numbered or grammatically tagged text highlights that word.In addition, when enabled, crossover highlighting crosses over to indicate the equivalent word in a parallel pane with a Key number text or a grammatically tagged text.
Once enabled:
- Certain texts such as the MOUNCE-NT are enhanced with Key Number Phrases. In this case, where a phrase translates a single word, the entire phrase is highlighted in the pane, with the main word in a stronger color (see picture below).
- When there are multiple occurrences of the same word in a verse, only the word corresponding in position to the word under the cursor is highlighted.
- If the word under the cursor has no Key number or lexical form
 The canonical (dictionary) form of a word, no words are highlighted in the parallel panes.
The canonical (dictionary) form of a word, no words are highlighted in the parallel panes. - You can change the color of the highlight in the Preferences.
- Highlighting also applies to Dynamic Interlinear display of text.
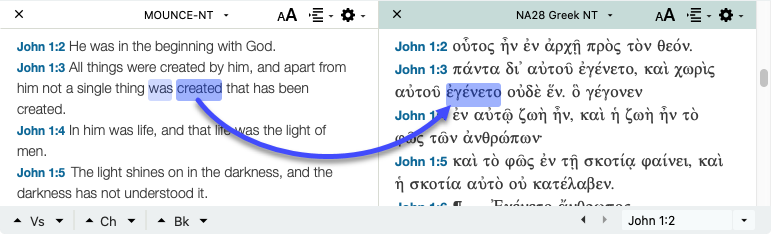
Use the Action menu on the Pane BarUse the Action menu on the Pane Bar
Commands on the Action menu (![]() ) on the Pane bar affect only the content of that pane. Press Shift before opening the Action menu to view additional commands (marked below with an asterisk [*]).
) on the Pane bar affect only the content of that pane. Press Shift before opening the Action menu to view additional commands (marked below with an asterisk [*]).
- Move Down or Move Up: The text changes depending on the position of the current pane. The item is dimmed if not applicable to the current pane. Click to move the pane down or up one row in the display.
- Show Interlinear: Click to display the default Dynamic Interlinear Display of Text.
- Enter Reading Mode: Change display of the active pane to full-screen display. Reading mode remains active until you press Escape.
- Auto-Scroll: Click to automatically scroll through the active pane. Click anywhere outside the pane to exit Auto-Scroll. The speed of Auto-Scroll is set via the Appearance area of the Preferences dialog box.
- Untie Scrolling or Tie Scrolling: Click to tie or untie scrolling of that Text pane from all other open panes. The other open panes remain tied and synchronized to each other, as well as to the Info pane.
- *Untie All Scrolling or Tie All Scrolling: Click to tie or untie all panes from each other.
This item appears only if you press Shift when opening the Action menu AND multiple tabs are tied to each other. - Set Text Pane Display or Set Tool Pane Display: This item varies depending on pane content. Click to change the display of the pane content temporarily or permanently for just that module.
- About This Text: Opens a popover with additional information about the displayed resource.