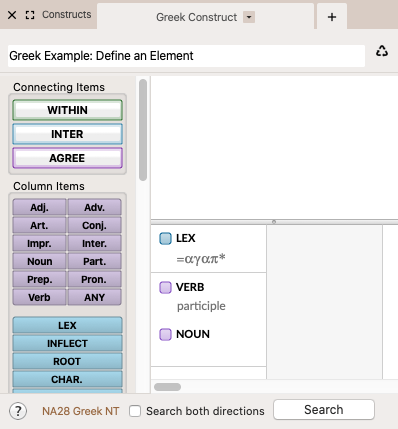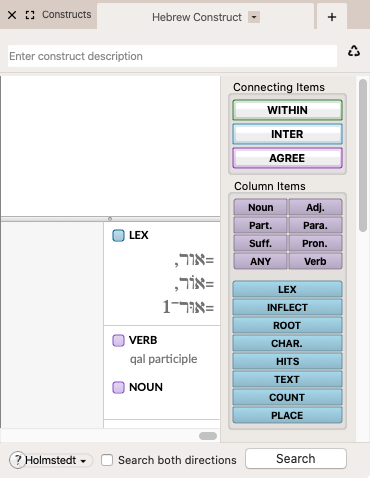Using Multiple Items to Define an Element
More than one element item can be placed in the same column. In this way you can use multiple items to define and constrain an element.
- Each item can appear only once in a column.
- Different parts of speech must be placed next to each other to form a single “part of speech” item with no intervening line.
- The resulting “hit” word in the search text must match each item in the column, although alternative details can be specified within an item.
- LEX and INFLECT can be used together in a column.
| Incorrectly Defined Element | Correctly Defined Element |
|---|---|
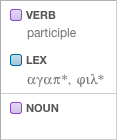
|
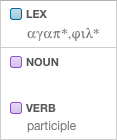
|
|
This element is incorrect because the parts of speech items are not adjacent, implying an AND relationship. Logically, the element must be from a lexical root |
This element is correct because there is no horizontal line separating the VERB and NOUN items. Thus, this definition finds any words from lexical forms beginning with αγαπ or φιλ that are participles or nouns. |
Goal: To find all nouns or participles that come from the root αγαπ. The element must be defined in such a way that it finds words that are from the αγαπ root and which are either a noun or a participle.
- Drag the LEX element item to the top of the first element column. The Select Lexical Forms dialog box appears.
- In the Select Lexical Forms dialog box, click αγαπω, make sure "Use exact lemma
 The canonical (dictionary) form of a word" is not selected, then click OK.
The canonical (dictionary) form of a word" is not selected, then click OK. - Edit the LEX item by deleting the two final letters, and type * after the word. The text in the LEX element should now read αγαπ*.
- Drag the Verb element item into the column below the LEX element. The Tag details dialog box appears.
- In the Tag details dialog box, change the Mood to participle and click OK.
- Drag the Noun element item into the column below the VERB element. The Tag details dialog box appears.
-
In the Tag details dialog box, click OK to close it without setting any details for the noun.
The Construct tab should appear as shown below:
- To perform the search, make sure the construct is linked to a Search tab
 The core tab used to search Bible texts, it consists of a search entry area and a search results area and click OK.
The core tab used to search Bible texts, it consists of a search entry area and a search results area and click OK.
| Incorrectly Defined Element | Correctly Defined Element |
|---|---|
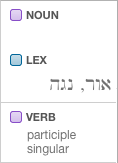
|
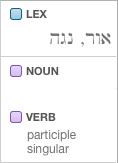
|
|
This element is incorrect because the parts of speech items are not adjacent, implying an AND relationship. Logically, the element must be from a lexical root beginning with אור or נגה, and both a noun and a participle. It is impossible for a word to be both a noun and a participle at the same time. |
This element is correct because there is no horizontal line separating the VERB and NOUN items. Thus, this definition finds any words from lexical forms beginning with אור or נגה that are participles or nouns. |
Goal: To find all nouns or qal participles that come from the root אור. The element must be defined in such a way that it finds words that are from the אור root and which are either a noun or a qal participle.
- Drag the LEX element item to the top of the first element column. The Select Lexical Forms dialog box appears.
- In the Select Lexical Forms dialog box, proceed as follows:
- Select Use exact lemma.
- Click the following words with "light" as the gloss
 Short definition of a word: אור,
Short definition of a word: אור,  , and
, and  .
. - Click OK.
- Drag the Verb element item into the column below the LEX element. The Tag details dialog box appears.
- In the Tag details dialog box, proceed as follows:
- Change the Stem to qal.
- Change the Aspect to participle.
- Click OK.
- Drag the Noun element item into the column below the VERB element. The Tag details dialog box appears.
-
In the Tag details dialog box, click OK to close it without setting any details for the noun.
The Construct tab should appear as shown below:
- To perform the search, make sure the construct is linked to a Search tab and click OK