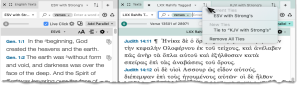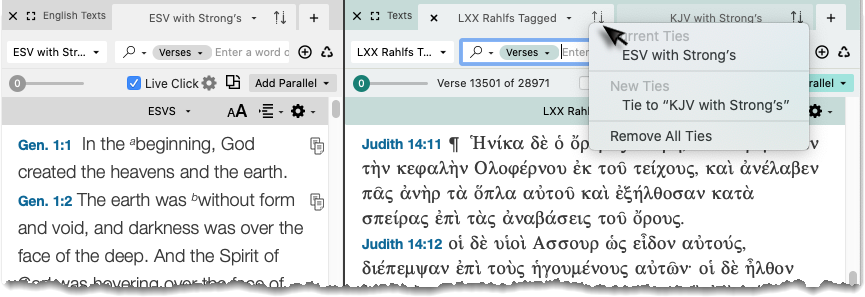Tie Separate Tabs
You can tie two or more separate tabs to scroll together; when the text in one tab is scrolled, the text in the other moves to display the matching verse references.
|
|
Note By default, all panes |
Only tabs whose contents are listed by verse reference can be tied to each other. Thus any Search, Reference List, User Notes,Tool, and Text tabs can be tied, as well as Reference tools such as commentaries and text notes. The other tabs scroll to match the first verse in the active![]() The application, window, tab, or other screen element which is currently being used; sometimes called the "front" or "frontmost" screen element tab.
The application, window, tab, or other screen element which is currently being used; sometimes called the "front" or "frontmost" screen element tab.
-
In the Window menu, choose Tabs & Zones>Tab Ties>Tie To.
You can also right-click on the tab and choose the correct item from the Tab shortcut menu
 Also known as a contextual menu, acessed by right-clicking (or pressing Ctrl+Click, Mac only) over a screen element.
Also known as a contextual menu, acessed by right-clicking (or pressing Ctrl+Click, Mac only) over a screen element. - The Tie To option is not available if the active tab cannot be tied to any of the other open tabs.
- The Tie To items show all tabs that can be tied to the active tab. A dimmed Tie To item cannot be tied to the active tab.
-
A Tie To option is listed for each tab to which the active tab can be tied.
A Tie icon (
 ) is displayed in the top right of the tab.
) is displayed in the top right of the tab.
- Repeat the above step to tie additional tabs to the active tab.
-
Click the Tie icon on any tab to view information about the ties for that tab. The Ties pop-up menu appears.
- The Ties pop-up menu has three areas.
- Current Ties: Lists the tabs to which the current tab is tied. Clicking on a tab name places the cursor in the Search Entry box of that tab.
- New Ties: Lists available tabs to which the current tab can be tied. Clicking on a tab name ties that tab to the current tab.
- Remove All Ties: Click to remove all ties to all tabs.
- To remove ties to a tab, do one of the following:
- Click the Tie icon (
 ) and choose Remove All Ties.
) and choose Remove All Ties. -
On the Window menu choose Tabs & Zones>Tab Ties>Remove All Ties.
All ties between the active tab and any other tab are removed.
The Remove All Ties item is dimmed if it is not relevant for the active tab.