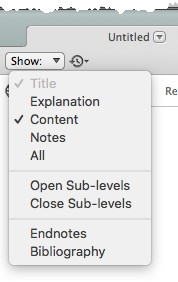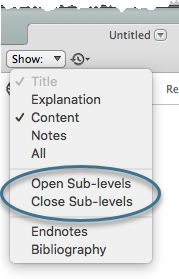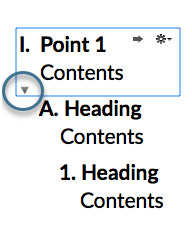Displaying the Contents of a Paper
One of the most powerful features of Paper is the ability to adjust the display of outline items, hiding or revealing parts of your Paper with ease. For example, you may want to limit the outline display to Titles before printing a class handout, or display both Titles and Summaries for speaking hints during a presentation.
- You can drag and drop Stack items onto a paper.
- Scripture links are automatically recognized and do not need to be formatted.
A Paper is composed of six elements. The Title is always displayed, and the remaining elements are displayed by selecting the item in the Show Menu.
The six elements composing a Paper are:
- Title: The Titles is the "main point" in your outline. Titles cannot be hidden.
- Explanation: An Explanation is a brief description of an outline point.
- Content: The Content is the main body of your outline point.
- Notes: Notes are used to store additional information that may not fit the first three categories. Examples include footnotes and talking points.
- Endnotes: End Notes are added when dragging items from a Stack into your Paper. A Stack can be displayed in a new Stack tab by clicking the Add Stack button.
- Bibliography: A bibliography is added when dragging items from a Stack into your Paper.
Sub-levels are hidden or displayed either collectively or individually.
Collectively show/hide sub-levels using the Show menu
- Select Open Sub-levels from the Show menu. Each main point and sub-point in your Paper is displayed.
- Select Close Sub-levels from the Show menu. Only the main points in your Paper are displayed.
Individually hide sub-levels using the Hide Outline Detail arrow below the outline item
- Hover over an outline item with visible sub-levels. The Hide Outline Detail arrow is displayed.
- Click the arrow. Outline sub-levels under the outline item are hidden.
Display hidden sub-levels individually using the Show Outline Detail arrow
- Hover over an outline item with hidden sub-levels. The Show Outline Detail arrow is displayed.
- Click the arrow. Outline sub-levels under the outline item are displayed.
-
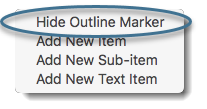 Hover over an outline item. The Action menu (
Hover over an outline item. The Action menu ( ). is displayed.
). is displayed. - Click the Action menu and choose Hide Outline Marker. The outline marker is hidden.