The Paper Tab
The Paper TabThe Paper Tab
Each part of the Paper tab is listed below:

The Paper Tab Format MenuThe Paper Tab Format Menu
Use the Edit Window toolbar to quickly edit the text of a Paper in a variety of ways. Each part of the Paper tab format menu is listed below:
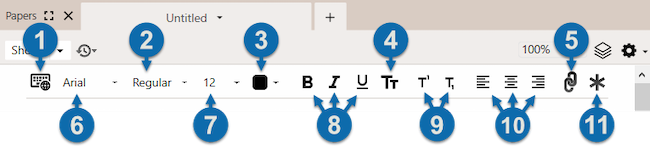
| # | Description | Details |
|---|---|---|
| 1 | Language pop-up Menu |
Click to choose Greek, Hebrew and Default keyboard layout |
| 2 | Font style pop-up Menu | Click to choose the font style |
| 3 | Font Color pop-up menu | Click to choose the font color |
| 4 | Small Caps |
Click to apply small caps to the selected text |
| 5 | Add Link button | Create hyperlinks to internal and external sources |
| 6 | Font pop-up Menu | Click to choose the desired font |
| 7 | Font Size pop-up menu |
Click to choose the font size |
| 8 | Bold, Italics, Underline buttons | Click to apply the desired formatting to the selected text |
| 9 | Superscript/Subscript buttons | Click to apply superscript or subscript formatting to the selected text |
| 10 | Justification buttons | Click the Left, Center, or Right Justification buttons to apply to your selection or the paragraph in which the cursor is resting |
| 11 | Add Endnote Insertion button | Add and endnote at the insertion point or text selection |