The Stack Tab
Each part of the Stack tab is listed below:
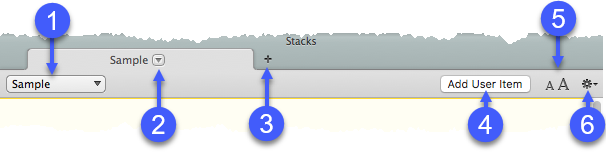
| # | Description | Details |
|---|---|---|
| 1 | Stack selection pop-up menu |
Select a saved Stack for display in the Stack tab |
| 2 | Tab Task pop-up menu |
Perform tasks on current tab |
| 3 | Add Tab pop-up menu | Add a new tab to the current zone |
| 4 | Add User Item pop-up menu | Creates a Stack entry for user-generated content |
| 5 | View pop-up menu | Click to enlarge or reduce the view of the tab |
| 6 | Pane Task pop-up menu | Click to sort stack items, or to select an open stack as the "Current Stack" |
Referring to the picture below, the Stack tab serves as a container for Text (A) or Tool (B) items , images (C), and user-generated content (D).
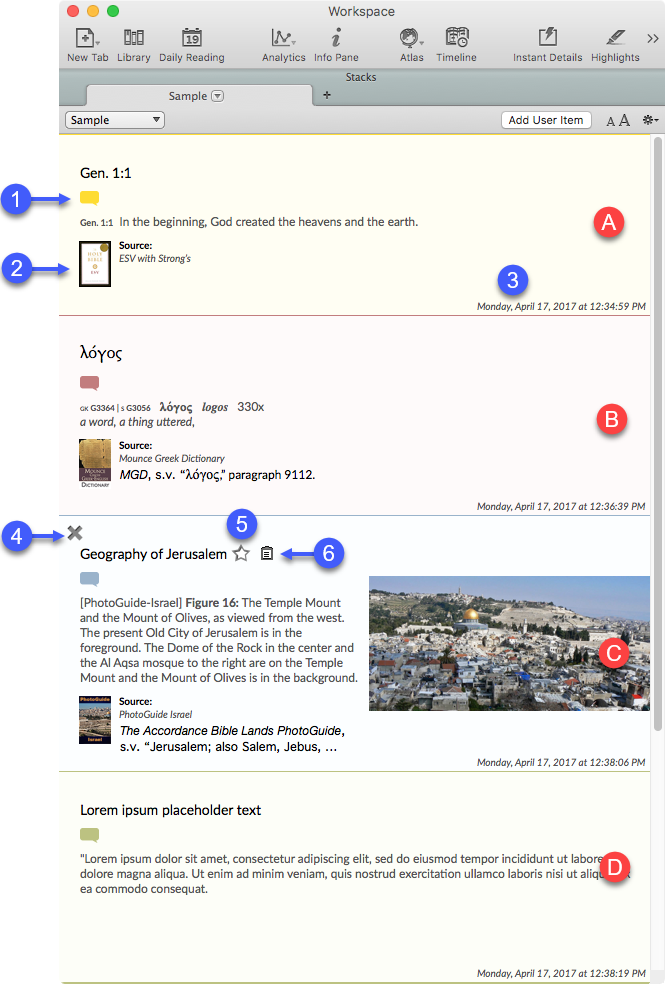
| # | Description | Details |
|---|---|---|
| A | Text Item | Selections from any Text module |
| B | Tool Item | Selections from any Tool module added to a Stack |
| C | Image Item | Images added to a Stack |
| D | User Item | User-generated content added to a Stack |
| 1 | Comment | Placeholder for user-created comment |
| 2 | Source Information | Bibliographic information; click to open the original source |
| 3 | Date/Time Stamp | Date and time the item was added to the Stack |
| 4 | Close Stack |
Click to remove the item from the Stack |
| 5 | "Favorite" |
Marks the Stack item as important |
| 6 | Clipboard | Add the contents of the Stack item to the computer clipboard |
New items added to the Stack tab are placed at the bottom of the Stack. Click and drag an item to move it to a new location. As you drag the outline item to the new target area![]() An area in a workspace to which a zone or tab can be moved a gray bar appears, providing a visual indicator of its new location prior to releasing the mouse and completing the action, as shown below.
An area in a workspace to which a zone or tab can be moved a gray bar appears, providing a visual indicator of its new location prior to releasing the mouse and completing the action, as shown below.
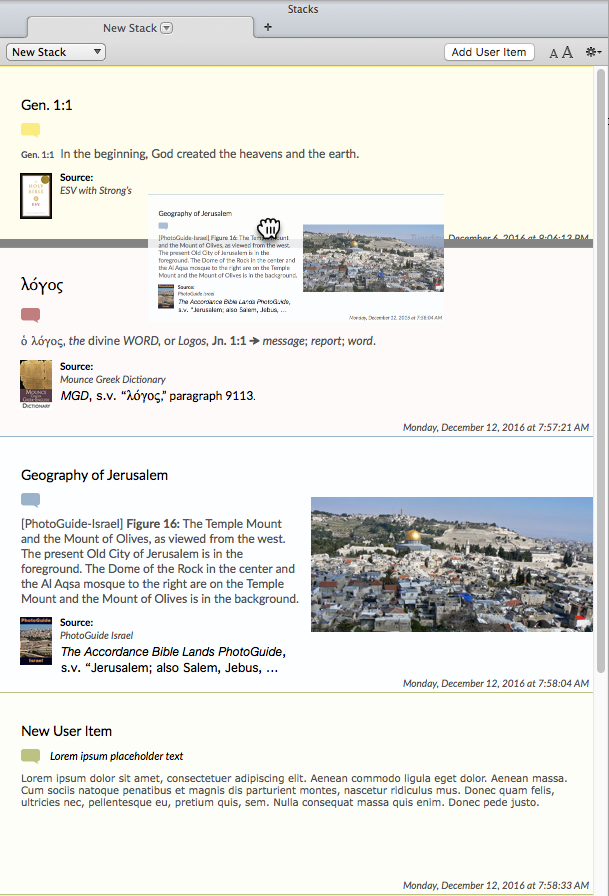
|
|
Note: You can undo the movement of an item in a Stack. On the Edit menu, choose Undo, or press |
Items in a stack can be copied to User Notes, User Tools or external word processors. Right-click on a Stack item and select Copy, as shown below. The contents of the Stack item can then be pasted into an applicable resource![]() Any Bible text, or other single tool that can be read in Accordance, including reference texts and articles; may also be referred to as content or module.
Any Bible text, or other single tool that can be read in Accordance, including reference texts and articles; may also be referred to as content or module.
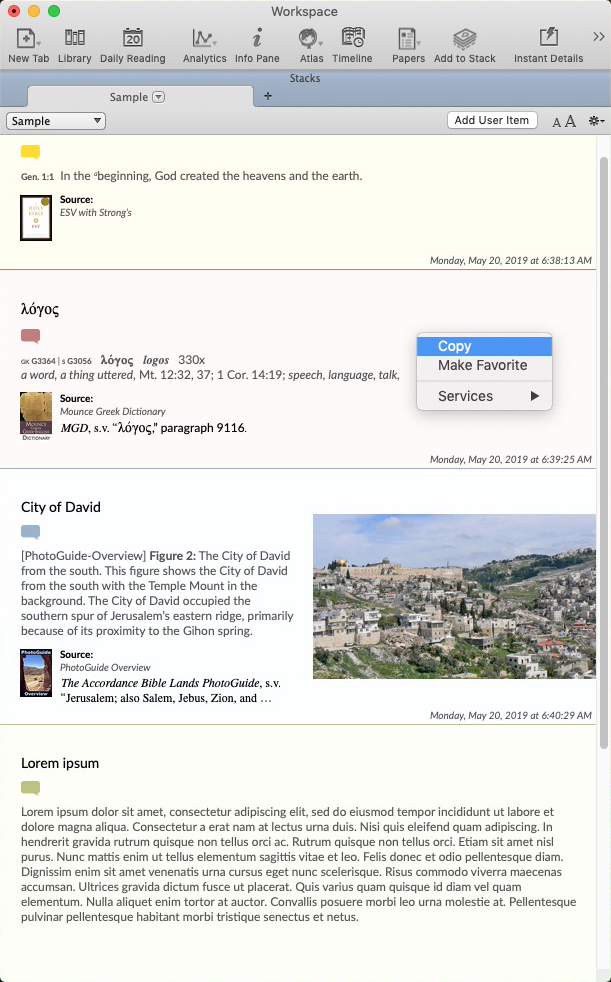
When editing a User Item within a Stack, a right-click basic menu is available.
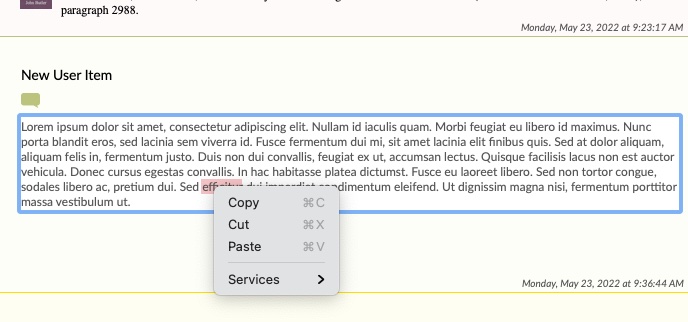
|
|
Note: When copying a Tool Stack item, the Accordance location URL will be included if the bibliography preference is enabled. |