Navigate a 3D Map
You can navigate a map using the 3D Controls palette, the mouse, or keyboard shortcuts. Each of these options are detailed below.
When you open a 3D Map window, the 3D Controls palette appears; use it to explore the map.
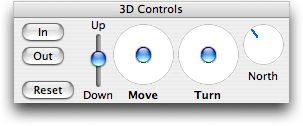
In/Out Buttons: Used to zoom in and out on the map.
- Press Shift and click In or Out to rapidly increase the amount of zooming.
- Hold on the In or Out button for a continuous zoom.
- Zooming in does not increase the details on the Site layer when you zoom in; for a more detailed map return to the 2D Atlas tab and select a smaller area.
Up/Down Slider: Used to move the map up or down in the window.
Move Control: Click and drag the blue "handle" (similar to a "joystick" control) to move the map at a constant altitude over the map (forwards, sideways, or backwards). Press Shift while dragging the handle to limit movement to a vertical or horizontal direction.
Turn Control: Click and drag the blue "handle" (similar to a "joystick" control) to rotate the map in the indicated direction. Press Shift while dragging the handle to limit movement to a vertical or horizontal direction.
Compass: The Circle labeled "North" acts as a compass. The blue bar indicates the direction in which the north end of the map is currently pointing.
Reset: Returns to initial (default) display of the 3D map. This feature is especially useful if the 3D map has moved out of sight.
You can manipulate the map with the mouse or a trackpad as follows:
- Click-and-drag on the 3D map Move it.
- Press Opt+, click-and-drag on the 3D map to Turn it.
- Scroll the mouse scroll wheel to zoom In and Out on the 3D map.
- Press Shift+Opt+ click-and-drag on the map to adjust the altitude Up and Down.