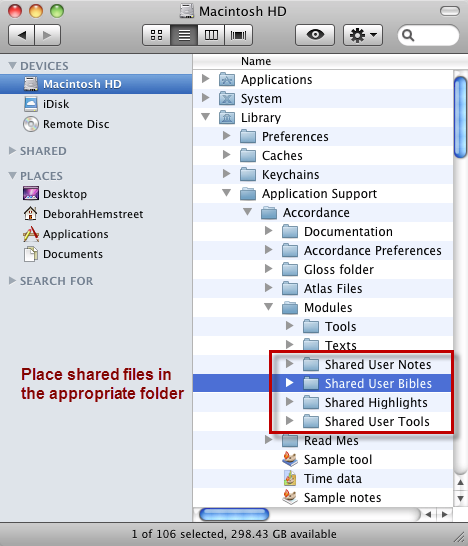Installation for Multiple Users
You can have multiple Accordance users on one computer and over a network. The details are provided for those who need them.
For single users, installation of Accordance can only be done by someone with Administrator privileges. We recommend that this user installs Accordance and the accompanying modules![]() Any Bible text, or other single tool that can be read in Accordance, including reference texts and articles; may also be referred to as content or resource and packages, and runs Accordance for the first time, and after subsequent installations (upgrades).
Any Bible text, or other single tool that can be read in Accordance, including reference texts and articles; may also be referred to as content or resource and packages, and runs Accordance for the first time, and after subsequent installations (upgrades).
By default, Accordance is automatically installed for a single-user.
When Accordance is installed on a Mac for public or multiple users, permissions for the Accordance folder should be set up to assure that users cannot download modules to their personal iOS devices. This is accomplished by allowing only the Administrator to have read/write access to the Accordance folder.
The instructions below explain how to set up a secure multi-user environment (for example when you have a site/academic license or multiple home![]() Referring to the "home folder" users) for Accordance Bible Software. These instructions assume you are familiar with standard tasks on the Mac operating system.
Referring to the "home folder" users) for Accordance Bible Software. These instructions assume you are familiar with standard tasks on the Mac operating system.
|
|
Note Download and reuse of Accordance content by non-Accordance owners is a violation of copyright and purchase agreements. |
- Before installing Accordance, set up the Mac computer with separate accounts, one for Admin and one for the general user.
- As the Admin, download and install Accordance Bible Software.
- When Accordance is first run, cancel Easy Install of modules and quit Accordance.
-
For ALL installations, use the Mac Finder to locate the user/Library/Application support/Accordance folder and move or copy it to:
local domain (Hard drive)/Library/Application support/
- If you copied the folder, delete the Accordance folder from its original location.
- Verify that only the Admin has permission to read/write to the Accordance folder, and set the appropriate permission, as follows:
-
Right-click on the Accordance folder and choose Get Info.
You can also choose Get Info on the Finder File menu.
- Verify the appropriate permissions are set for this folder.
- Use the Gear menu to assign Read/Write privileges to the Admin, and Read only to all other users.
- Start Accordance and choose Easy Install from the Accordance menu.
- Log on to the correct site account. Do NOT save the login information.
- Download all the site-licensed modules.
- If desired, arrange the modules in the Library and set up the other Preferences.
-
Quit Accordance and copy the folder user/Library/Preferences/Accordance Preferences to:
local domain (Hard drive)/Library/Application support/Accordance. This allows each new user account to have the same setup as the Admin user has.
- Log off as Admin and log on to the computer as the public or student user.
- Start Accordance and verify that all modules are available to the user.
|
|
Note
|
If the administrator wants to set up specific preferences for other users, one of two methods can be used:
- Method 1: Log in as each user and set up the ranges, the text and tool display, and all the other settings for them.
- Method 2: Set up a copy of Accordance the way everyone is to be able to start. Copy the Accordance Preferences folder from this user's home Library/Preferences/ folder to the Accordance folder, replacing the "main" copy which exists there. These settings are now available to each new user.
Subsequent changes the administrator makes to his or her own settings are not available to other users, except that any modules added to Accordance by an installer or through the Library are added to the main Accordance Preferences. Each user may then add them to their copy of Accordance.
The administrator can also copy individual files from his or her Preferences to the main Preferences. Any user can access the new preferences by deleting the file of that name from their Library/Preferences/Accordance Preferences in the home folder![]() Your home folder on the Mac, usually identified by your name. In the case of the Texts, Tools, Parallels, Maps, Timeline, User Items, and User Layers the settings file is automatically copied to the user's Preferences. Other files, such as Search Ranges can be manually copied to the user's Preferences.
Your home folder on the Mac, usually identified by your name. In the case of the Texts, Tools, Parallels, Maps, Timeline, User Items, and User Layers the settings file is automatically copied to the user's Preferences. Other files, such as Search Ranges can be manually copied to the user's Preferences.
Example: You create some interesting user items for the Timeline. If your User Items file is placed in Accordance folder/Accordance Preferences it will be available to any user who removes their own User Items.
Place the Notes or Tool files in the
Accordance folder/Modules/Shared filetype
folder at the top level of the hard disk.
- When another user adds this user file, Accordance copies these files to
Documents/Accordance Files/filetype in their home folder. - If a user file with the same name already exists, the user can simply replace their copy with the new one.
To allow another user to load a Highlights file that you have prepared, place a copy of the file in an accessible location, and let the user move or copy it to Documents/Accordance Files/Highlights in their home folder.