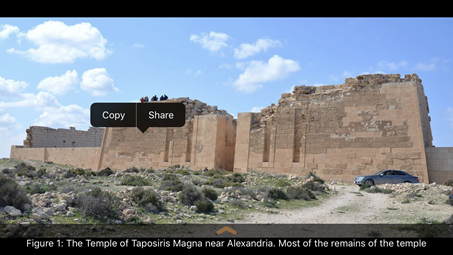Links in Tools
In Accordance, Tools are the books you can add to help study the Bible, or which you just want to read. When you select a Tool from the Library, it opens at the beginning of the book.
A special feature of Tool modules is the links which display additional information.
- Tap a simple internal link to jump to another part of the Tool.
- Tap a footnote or abbreviation to see the reference in the Instant Details, and tap GoTo to jump to that location.
- Tap a reference to another Tool or non-Biblical text to amplify to the reference.
- Tap the Back and Forward arrows at the bottom to retrace your steps within the Tool.
Tap a scripture link to display the Instant Details pop-up displaying those verses in your top Bible, or the second Bible if the verses are missing from the top one.
Close the pop-up by tapping outside it.
Pictures in Tools appear as thumbnails within the text. If there is no thumbnail, a picture icon appears in its place.
- Tap the thumbnail or picture icon to see the image in Picture View (the full screen view of the image). The status bar and top Accordance bar disappear; if there is no black frame, you can tap to restore display of the status bar.
- Tap on the Tool name button to return to the previous view.
- Pinch to zoom in or out on the picture.
- Tap the open/close chevron (
 ) above the caption preview to see the entire caption.
) above the caption preview to see the entire caption. - Swipe left or right to cycle through images in Picture View.
- Tap and hold the image to display the copy/share Action menu.
- Tap Copy to copy the image to the clipboard. The image can then be pasted in any compatible application.
- Tap Share to open the iOS sharing menu.
Note: Sharing options are determined by the applications installed on your device and the selected options in the iOS Activities menu.
A Reference Tool in an additional pane with Bible text lets you view the scripture and picture links in the pop-up as well as follow the links.