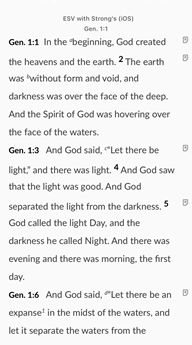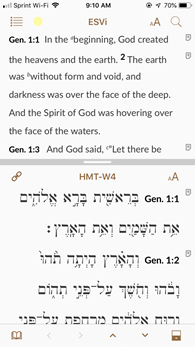Tool View
Tool modules are initially displayed to provide maximum reading area. The full name of the module is displayed at the top of the view. If a search was performed, the number of hits is also displayed here.
- Flick to scroll through and read the displayed module.
- Tap to access additional controls on the top and bottom bars of the view.
- Table of Contents (TOC) button (
 ): Tap to navigate through the Table of Contents.
): Tap to navigate through the Table of Contents. - Active Highlighting off (
 )/on (
)/on ():The six recently used highight styles from the default highlight file are displayed in the Active Highlighting menu. Tap a highlight style to turn Active Highlighting on. Tap the Cancel button (
) to turn Active Highlighting off.
- When Active Highlighting is on, selecting a word or words will automatically highlight the selection with the most recently used highlight style.
- The highlight palette is displayed after the selection is made, allowing you to choose a different highlight style, remove the highlight, or choose a different highlight file.
Note: The display of the Active Highlighting button reflects the last highlight style or symbol selected.
- Tool Selector (for example:
 ): Tap to open and select a list of available modules only Tools are displayed). This item also displays the abbreviated title of the current module.
): Tap to open and select a list of available modules only Tools are displayed). This item also displays the abbreviated title of the current module.
- Quick Settings (
 ): Tap to open a pop-up for changing the font size, setting the display to Night Mode (black background with white text), increase or decrease the font size, or access all Text Display settings for the displayed module. Interlinear settings are also available when viewing a Grammatically Tagged or Key Number text.
): Tap to open a pop-up for changing the font size, setting the display to Night Mode (black background with white text), increase or decrease the font size, or access all Text Display settings for the displayed module. Interlinear settings are also available when viewing a Grammatically Tagged or Key Number text. - Search button (
 ): Tap to go to Search View.
): Tap to go to Search View. - Read button (
 ): After performing a search, this button appears on the top left. Tap to return to the Main View with the top displayed search hit displayed.
): After performing a search, this button appears on the top left. Tap to return to the Main View with the top displayed search hit displayed.
- Library button (
 ): Tap to go to Library View.
): Tap to go to Library View. - History buttons (

 ): Functionality depends on whether or not a search has been performed.
): Functionality depends on whether or not a search has been performed.
- No search performed (enabled only after tapping): Tap to navigate back and forth between different items selected via the TOC button in the same module. This history is cleared each time a new search is performed.
- After a Tool search or Text search with context set to All: Tap to navigate back and forth between visited bookmarks. This history is cleared each time a new search is performed.
- Navigate buttons (

 ): Functionality depends on whether or not a search has been performed.
): Functionality depends on whether or not a search has been performed.
- No search performed (Text modules): Tap to go to the next or previous chapter.
- No search performed (Tool modules): Tap to go back and forth between headings in the module.
- After a Tool or Text search with context set to All: Tap to jump to the next or previous hit.
- Horizontal/Vertical Rotation (iPad only): When two panes are displayed, tap
 or
or  to select a horizontal or vertical orientation, respectively. The pane maintains the selected orientation when rotated and when the contents of the pane are changed.
to select a horizontal or vertical orientation, respectively. The pane maintains the selected orientation when rotated and when the contents of the pane are changed. - Additional Pane (Text modules only): Tap to open (
 or
or  )/close (
)/close ( or
or  ) an additional pane. Orientation of the pane depends on the orientation of your device.
) an additional pane. Orientation of the pane depends on the orientation of your device.
Select a word to open the Action Menu pop-up, with available commands.
Close the Action Menu by tapping outside it.