Word Study Tab
The Word Study Tab has two major areas, the Word Study Entry area and the Word Study Results pane.
Word Study Entry AreaWord Study Entry Area
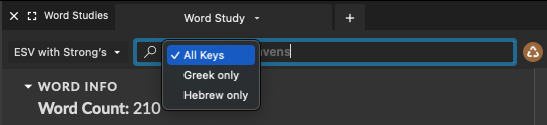
This area includes:
- Search text pop-up menu: lets you choose the text to search
- Magnifying glass icon: lets you view the search history
- Search entry box: lets you enter the word to study
- Recycle icon
When a key-numbered text is selected in the search text pop-up menu, and a search is done for a word rather than a specific Key number, the Keys token appears within the search entry box. You can choose to display All Keys, Greek keys only, or Hebrew keys only.
Performing a Word StudyPerforming a Word Study
To perform a Word Study, simply type a word and press Return or Enter. The results of your search will be displayed in the Word Study Results pane.
The Word Study tab will not accept search commands or most symbols, with the following exceptions:
- In grammatically-tagged original language texts, inflected forms may be enclosed in quotation marks and roots may be preceded by a plus sign.
- In key-numbered Bibles, the KEY number may be enclosed in square brackets with the KEY command: [KEY G26]
Word Study Results PaneWord Study Results Pane
This uses the text currently open. Categories shown depend on the text being used or from which one opens the Word Study. The Word Study Results pane displays the following information about the words you search. Some options can be customized from the Set Word Study Options.
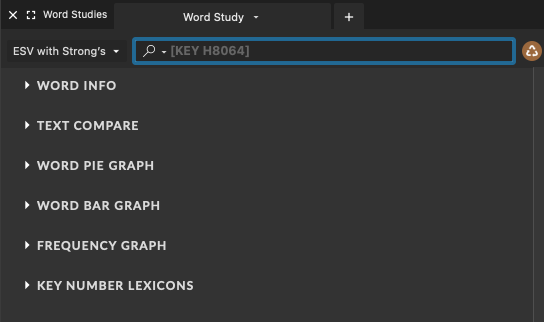
Word Info
- Includes Word count
- Definition from the default dictionary. If the word doesn’t appear in the default dictionary, it will default to Websters (if English). It will only show a definition if there is a dictionary of the same language as text.
- Original languages:
- It will allow to study lexeme, inflected or root.
- It displays the Root and gloss.
- It can list lexicons(instead of dictionaries), grammars, Journals categories depending on content in the Library.
- Right-click a word to open the contextual menu, then select Word Study and choose the desired option.
Text compare
- Shows all the ways the word is translated, with Strong’s numbers and original languages. One can select to view All keys, only Greek or Hebrew.
- Lists the Bible text currently being used, but more texts can be added with the Plus sign next to Text compare. You are able to click on any of the translations to search for it.
- Shows number of times the word appears in the text.
- When working with tagged text:
- Lists different words the Key number has been translated to, when the text being used is tagged.
- It displays the Root and gloss.
- It will use dictionaries with Key numbers, depending on defaults.
Word Pie Graph
- Able to set size of the chart
- Add other pie charts for different texts, showing different distribution.
- You can click on a section of the pie to see where the word is being used.
- Top-right arrow will open the analysis pie chart in another zone to use all the features in this feature.
Word Bar Graph
- It works like the Pie graph.
- Shows every word.
Frequency Graph
- The size will change the hits per words count.
- Clicking on the hits will conduct a search
Dictionaries/Lexicons
- Like in the Info Pane, more dictionaries can be added.
- When clicking on one of the options, it will open it in a Dictionary/lexicon pane.
- It will only list items if there are dictionaries of the same language as the text.
Grammars and/or Journals
- Depends on text being used and if they are available in the Library.
Related Tasks
Word Study Overview | Live Click | Quick Research | Research | Work with User Groups