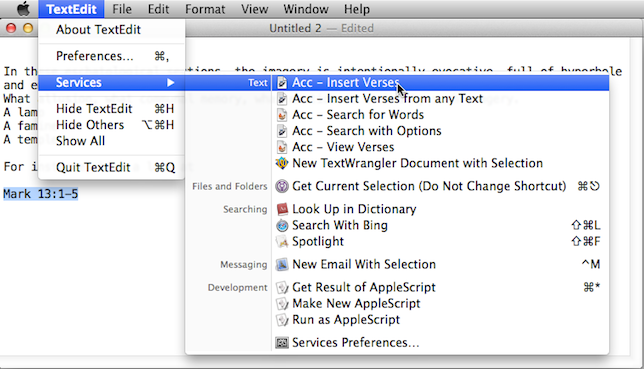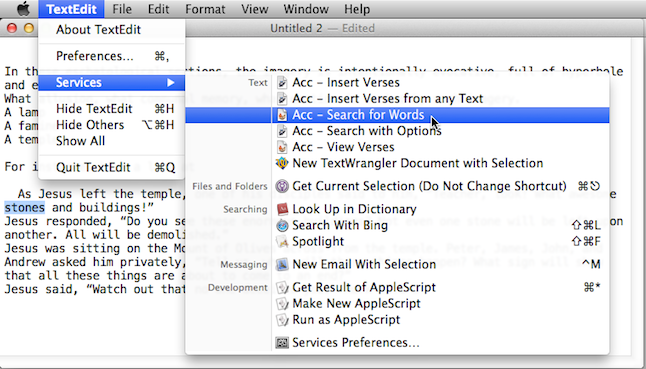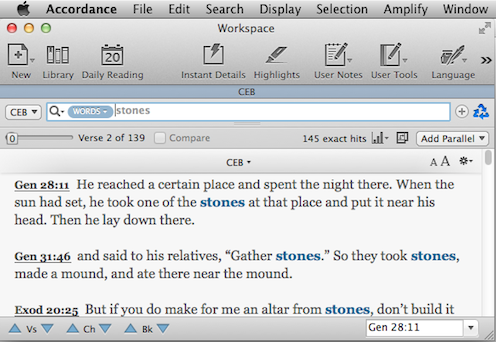Details for Using the Accordance Services
Additional information about working with the pre-defined Accordance Services is provided below. We suggest that you familiarize yourself with each of these Services before trying to customize a Service or creating your own.
|
Notes Accordance must be open in the background in order to use the Accordance Services; if Accordance is not already open the Service opens it as part of its process. To locate specific verses, the selection must be for a valid Scripture reference as for standard Accordance Verse searches. |
Acc - Insert VersesAcc - Insert Verses
This Service simply inserts a the full text of a selected verse reference into your document. The default (top) Text module![]() Any Bible text, or other single tool that can be read in Accordance, including reference texts and articles; may also be referred to as content or resource is used.
Any Bible text, or other single tool that can be read in Accordance, including reference texts and articles; may also be referred to as content or resource is used.
- Type a valid Scripture reference in your document.
- Select the reference.
- On the Application menu, choose Services>Acc - Insert Verses. The selection is replaced with the full Text of the verse reference using the first Text module listed in your Accordance Library.
Acc - Insert Verses from any TextAcc - Insert Verses from any Text
After selecting this Service, the Get Text From Accordance dialog box appears. You can then choose the Text module and format for the verses that will be inserted.
- Type a valid Scripture reference in your document.
- Select the reference.
- On the Application menu, choose Services>Acc - Insert Verses from any Text. The Get Text From Accordance dialog box appears.
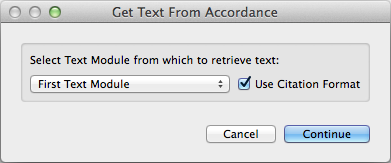
- Click the pop-up menu to choose the Text module for the inserted text.
- Choose the verse format as follows:
- Select Use Citation Format to insert the verses as a Citation.
- Uncheck Use Citation Format to insert the verses with one verse per paragraph.
- Click Continue. The selection is replaced with the full Text of the verse reference using the desired Text module and display option.
Acc - View VersesAcc - View Verses
This Service also works on a valid verse reference selection. However, the verses are displayed using the default Text in a new Search tab![]() The core tab used to search Bible texts, it consists of a search entry area and a search results area (defined in the Search Tabs area of the Preferences dialog box).
The core tab used to search Bible texts, it consists of a search entry area and a search results area (defined in the Search Tabs area of the Preferences dialog box).
- Type a valid Scripture reference in your document.
- Select the reference.
- On the Application menu, choose Services>Acc - View Verses. The verses are displayed in a new Search Tab using the default Text module.
If the default Text is already displayed in a tab, that tab is used.
Acc - Search for WordsAcc - Search for Words
This Service works with a word or phrase selection suitable for a Word search in the default Text. It is particularly useful when reading a document (such as an ebook, PDF, or web page) and you want to find all occurrences of a word such as "stones" in the default Text.
- Select a word or word phrase in your document. In this example, the word "stones" has been selected.
- On the Application menu, choose Services>Acc - Search for Words.
A new Search tab opens, if necessary, and the search is performed for the word "stones," using the default Text.
Acc - Search with OptionsAcc - Search with Options
This Service is similar to Acc - Search for Words, except that it opens the View Text in Accordance dialog box, for choosing from a wide range of search options. In addition, you can choose to simply read a Text, search a Text or Tool module, or open a saved Workspace.
- Select a verse reference, or a word or word phrase in your document.
- On the Application menu, choose Services>Acc - Search with Options. The View Text in Accordance dialog box appears.
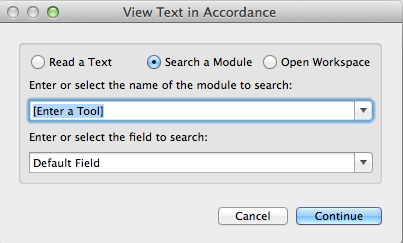
- Choose one of the following:
- Read a Text: Choose this item if you only want to read the selected Verse reference.
- Search a Module: Choose this item to perform a Word search in a Text or Tool module of your choice.
- Open Workspace: Choose this item to open the specified saved Workspace.

Hint
You can also keep your hands on the keyboard and make select these items by pressing Cmd+T, Cmd+M, or Cmd+W. respectively.
- Enter or select the name of the module to search: Choose the from among your installed Text modules
 Any Bible text, or other single tool that can be read in Accordance, including reference texts and articles; may also be referred to as content or resource, or enter the short name of any installed Tool module or saved Workspace.
Any Bible text, or other single tool that can be read in Accordance, including reference texts and articles; may also be referred to as content or resource, or enter the short name of any installed Tool module or saved Workspace.

Note
The "short name" of a module is the label that appears on the Text pop-up menu (to the left of the Search Entry box) on a Search tab. Examples of short names include Louw & Nida, TWOT, HCSB Bullets, etc.
- Enter or select the field to search: If you have chosen Search a Module, you can also specify which field to search via this drop-down menu.
Examples: If you selected a Greek word, you could enter the short name of a Greek Dictionary module and looi up that word. If you selected a verse reference, you could enter the name of a Commentary Reference Tool, and then search the Reference field to quickly find the commentary on that verse. The combination of Tools and Fields to search is limited only by the content of your Accordance Library.

Note
The items in the View Text in Accordance dialog box correspond to the URI
 Universal Resource Identifiers; the same as a URL, except the link goes to an application on your computer instead of a website protocol for performing searches in Accordance using URI links.
Universal Resource Identifiers; the same as a URL, except the link goes to an application on your computer instead of a website protocol for performing searches in Accordance using URI links. - When finished selecting options, click Continue. A new Search or Tool tab opens, if necessary, displaying content as defined using the View Text in Accordance dialog box.